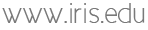Deployment
These are instructions for releasing a new version of PyWEED to conda-forge.
Some helpful links:
- https://docs.conda.io/projects/conda-build/en/latest/user-guide/tutorials/building-conda-packages.html
- https://packaging.python.org/tutorials/distributing-packages/
- https://enterprise-docs.anaconda.com/en/latest/data-science-workflows/packages/build.html
Some additional packages are required:
conda install build conda-build twine
1. Update the version
The version is set in pyweed/__init__.py.
This should follow the Python Semantic Versioning scheme.
2. Build and deploy to PyPi
From the top-level path in the project:
python -m build
This will create versioned products in the dist/ subdirectory, ie. dist/pyweed-1.0.9.tar.gz.
Upload to PyPi with:
twine upload dist/*
You should see the new version listed on the PyPi page: https://pypi.org/project/pyweed/#history
Find the download page for the new version; this should have a sha256 value which you will need for the next step.
3. Create an updated conda build recipe
The official instructions are here: https://conda-forge.org/#update_recipe
NOTE: This step can take a day or more, since it has to go through the conda-forge automated builder. It can also get held up if the conda-forge linter doesn’t like something about your changes. Plan accordingly!
Update the build recipe
Fork the conda-forge feedstock project here: https://github.com/conda-forge/pyweed-feedstock
You will modify your forked version, then submit a pull request to push your changes back to the main repo.
The version is defined at the top of the meta.yaml file:
{% set name = "pyweed" %}
{% set version = "1.0.9" %}
{% set build_number = 0 %}
{% set sha256 = "6cadc138306134085ef09a979bb788179627b4dfb1dbbd401756076f1db3949d" %}
Change version to match the new version number, and update the sha256 value with the value from the PyPi page in the previous step.
Test Build
conda build -c conda-forge [path containing meta.yaml]
For example, to build from recipe/meta.yaml you would say:
conda build -c conda-forge recipe
Near the end of a successful build, it should say where the built package can be found, eg.
TEST END: /workspace/anaconda/conda-bld/osx-64/pyweed-0.5.2.dev1-py35hf6ed582_0.tar.bz2
Test Install
You can install the test build locally as well.
First, create a new environment based on the recipe requirements. (You shouldn’t have to do this, but you do; see https://github.com/conda/conda/issues/466)
ie. if the recipe says
requirements:
run:
- python
- obspy
- pyqt 4.11*
- qtconsole
- basemap
- pyproj
- pillow
Create a scratch environment (we’ll call it “pyweed-temp”):
conda create -n pyweed-temp obspy pyqt=4.11 qtconsole basemap pyproj pillow
Then activate the environment:
source activate pyweed-temp
Now install the local package:
conda install /workspace/anaconda/conda-bld/osx-64/pyweed-0.5.2.dev1-py35hf6ed582_0.tar.bz2
The pyweed executable should be in your PATH:
$ which pyweed
/workspace/anaconda/envs/pyweed-test/bin/pyweed
4. Update conda-forge
- Check in the changes to your forked GitHub repo.
- Submit a pull request to the base conda-forge repo.
- You will need to wait until the automated build and test have succeeded. This may take a day or so.
- At that point, you should be able to approve the pull request.
- You need to wait again for the finalized packages to be built and uploaded. The easiest option is to watch the package page which shows the latest available version for each platform. When the new version is available for all platforms, the release is finished!